Dropbox has a desktop application for your Mac computer. When you download and install Dropbox Desktop Application on your Mac, it will create a special folder (Dropbox folder) on your Mac computer. You can make a shortcut to your Dropbox folder. To make a shortcut to your Dropbox folder, click on the Dropbx icon located in your menu bar. Download Dropbox For PC Windows and Mac can be easily installed and used on a desktop computer or laptop running Windows XP, Windows 7, Windows 8, Windows 8.1, Windows 10 and a Macbook, iMac running Mac OS X. This will be done by means of an Android emulator.
Installing and using Dropbox on your Mac can simplify sharing files with other devices you may own. It can also serve as an easy way to share photos or send large files to others. It’s no wonder that Dropbox is one of the most popular cloud-based storage systems.
While we'll be looking primarily at the Mac version, Dropbox is also available for Windows, Linux, and most mobile platforms, including iOS devices.
Once you set up a Dropbox account and download and install the application, it will appear on your Mac as a special Dropbox folder. Anything you place inside the folder is automatically copied to the cloud-based storage system, and is synced with any other devices you use that are also running Dropbox. This means you can be working on a document on your Mac, head off to work, and go back to work on the document, knowing it's exactly the same version as the one you were just fiddling with at home.

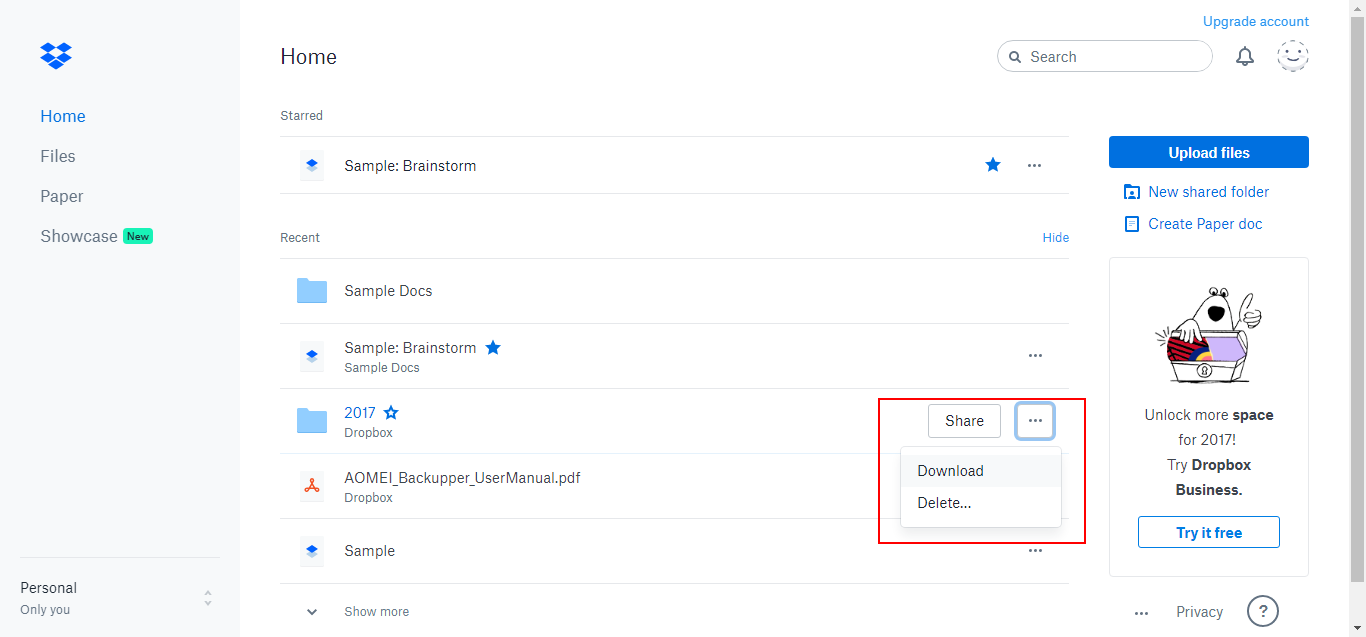
Dropbox isn't the only cloud-based storage and syncing service for the Mac, but it's currently one of the most popular. It does have some pretty stiff competition, though, including Microsoft's SkyDrive, Google's Google Drive, Box.net, and SugarSync.
Dropbox For Mac Os
As a Mac user, you also have the option of using Apple’s native cloud service, iCloud. When iCloud first came to the Mac, there was a glaring omission: it lacked any general storage capability. Sure, you could save files to iCloud, provided the app that created the files was iCloud-savvy.
In later versions of iCloud, Apple included a general-purpose cloud-based storage system, making iCloud a very handy and easy-to-use service that's already integrated with your Mac.
So, why consider Dropbox? There are many reasons, including making use of multiple cloud-based services to keep your costs for storing data in the cloud down. Almost all cloud services offer a free level, so why not take advantage of the no-cost storage? Another reason is app integration with cloud-based services. Many apps integrate themselves with various cloud-based storage services to offer additional features. Dropbox is one of the more commonly used cloud-based systems used by third-party apps.
Dropbox is available in four basic pricing plans; the first three let you expand the amount of storage you have by referring others to the service. For example, the basic free version of Dropbox will give you 500 MB per referral, to a maximum of 18 GB of free storage.
Dropbox Pricing
Installing Dropbox
Dropbox Download For Macbook Pro
You can grab the installer by downloading it from the Dropbox website.
- Once the download is complete, look for the installer in your Downloads folder. The file name is DropboxInstaller.dmg. (At times, Dropbox’s name for the download included the version number.) Open the installer image file by double-clicking the Dropbox Installer.dmg file.
- Within the Dropbox Installer window that opens, double-click the Dropbox icon.
- A notice will appear warning you the Dropbox is an app downloaded from the Internet. You can click the Open button to continue.
- Dropbox will download any updates the installer needs and then start the installation process.
- Once the basic installation is complete, a Dropbox icon will be added to your Mac’s menu bar, the Dropbox app will be installed in your /Applications folder, and you'll be presented with the Dropbox sign-in window.
- If you have an existing Dropbox account, you can enter your email address and password; otherwise, click the Sign-Up link near the bottom right corner of the window, and then provide the requested sign-up info.
- After you sign in, the Dropbox window will display a congratulations message for successfully completing the installation. Click the Open My Dropbox Folder button.
- Dropbox needs your account password in order for the new Dropbox folder and system to work correctly with your Mac. Enter your password, and then click OK.
- Dropbox will add itself to your Finder’s sidebar, as well as deposit a Get Started with Dropbox PDF into your Dropbox folder.
- Take a few moments to read through the getting started guide; it provides a good outline for working with Dropbox.
Using Dropbox With Your Mac
Dropbox Download For Mac Laptop Windows 10
Dropbox installs a login item into, as well as integrates itself into, the Finder. This configuration can be changed at any time using the Dropbox preferences. You can find the Dropbox preferences by selecting the Dropbox menu item, and then clicking the gear icon in the bottom right corner of the drop-down window. Select Preferences from the pop-up menu.
We recommend keeping the Finder integration option, and the option to start Dropbox whenever you start up your Mac. Together, both options make Dropbox act just like another folder on your Mac.
Using the Dropbox Folder
Dropbox Download For Mac El Capitan
The Dropbox folder acts like any other folder on your Mac, with a couple of slight differences. The first is that any file you place within the folder is copied (synced) to the Dropbox cloud, making it available to all your devices either through the Dropbox website or via the Dropbox app you can install on all your devices.

The second thing you'll notice is a new flag associated with files and folders within the Dropbox folder. This flag, which is seen in the list, column, and cover flow Finder views, shows the current sync status of the item. A green checkmark indicates the item has been successfully synced to the cloud. A blue circular arrow indicates syncing is in the process.
Dropbox Download For Mac Laptop Free
One last thing: While you can always access your data from the Dropbox website, it's easier, in the long run, to install Dropbox on all the Macs, PCs, and mobile devices you use.